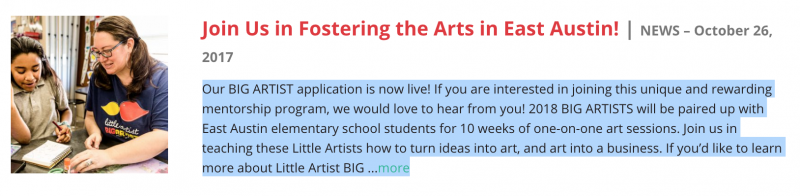Chula League invites artists to apply for jury consideration for the 2019 Cherrywood Art Fair, subject to the terms and conditions below. By submitting an application, the artist warrants acceptance of these terms and conditions, and willingness to abide by the policies of Chula League, and to cooperate with Cherrywood Art Fair leadership and staff.
APPLICATION SCHEDULE
Applications may be submitted beginning July 2019, and must be submitted by August 15, 2019 for the Early Bird Application Fee or by 11:59pm on September 1, 2019 for the final submission deadline (late fees apply). No exceptions will be made to the final application deadline.
APPLICATION METHOD
Artists may apply by online application here. A complete application must be received by 11:59pm CDT on September 1, 2019 for review by the jury. A complete application includes submission of the online application form, payment of the application fee, and submission of three images of the artist’s work.
JURIED ART SHOW
Cherrywood Art Fair is a juried show open to Texas artists and makers working in all mediums including crafts and photography. Participating artists will be selected from all artists that made the deadline by a respected 5-person jury panel based on:
- Quality of work as assessed by the jury panel based on electronic images submitted by the artist as part of the application process
- Balance of media categories exhibiting
- Inclusion of a percentage of new artists each year
Selected artists will be notified by email on September 15, 2019. Artist selection decisions of the jury and Chula League are final and not subject to appeal.
Images submitted by the artist for jury review should be selected by the artist to best represent his or her work, taking into consideration that the images are viewed on the Internet. To ensure image quality for jury review, images should be under 1 MB (optimal size is 1080 pixels–or approximately 8 inches–on the LONGEST side @ 133 pixels/inch and saved as a maximum quality jpeg, gif, or png).
In order to ensure correct association of images with the artist making application, artists should be very careful to follow the instructions regarding the sizing and uploading of images in the application form. While every effort will be made to assist artists in accurate completion of an application, Chula League does not accept responsibility for incomplete applications.
USE OF IMAGES
Artists submitting an application provide an unlimited license to Chula League for the use of submitted images and logos, and warrant their fitness to provide this license as owners of the images. Artists will not be remunerated for the use of their images. Images submitted by artists as part of the application process may be used for display on websites, social media platforms, publications, reports, editorial/media, and other such promotional uses as determined by Chula League, in perpetuity. Chula League does not warrant that the Chula League website can be protected from infringement or piracy of images.
ARTIST QUALIFICATIONS
Cherrywood Art Fair accepts only original work produced by or under the direct supervision of the applying artist during 2016, 2017 or 2018. Cherrywood Art Fair does not accept food products, imported products, or mass-produced products.
MEDIA CATEGORIES
One of the criteria for artist selection is achieving balance of media categories exhibiting at Cherrywood Art Fair. Consequently, it is important that the artist take care in selecting his or her primary media category when completing the application. Only one media category may be selected for each application—choose the category you would like customers to find you in. If an artist wishes to be included in more than one category, a paid application must be submitted for each category.
FEES & BOOTH INFO
Artists applying for Cherrywood Art Fair must remit a non-refundable application fee for each application submitted. Artists who wish to share a booth must each submit an application and pay the $30 early bird fee through August 15 or the $45 application fee August 16 through September 1, 2019.
Cherrywood Art Fair offers four possible booth sizes at our event venue, Maplewood Elementary School, located at 3808 Maplewood Ave, Austin TX 78722. Booths are either indoors or outdoors. Artists applying for Cherrywood Art Fair will indicate a first and second booth size and location preference. Booth shares can only be 10×10 spaces. While every effort will be made to respect booth preferences, Chula League does NOT guarantee that the artist will be offered their booth preference. The artist has the option of either accepting the booth size and location that is offered, or declining to participate in Cherrywood Art Fair. Artists electing to participate must pay the correct booth fee by 5:00pm on September 21, 2019. Artists will forfeit their booth if the fee is not paid by the deadline.
Booth sizes, locations and fees for 2019 are:
| 10×10 Indoor |
$300 |
| 8×6 Indoor |
$225 |
| 4×12 Indoor |
$225 |
| 10×10 Outdoor |
$275 |
All fees must be paid with a valid credit card.
AUCTION DONATION
Selected artists must donate an item or items of their original work with a retail value of $50 or more to the Cherrywood Art Fair Silent Auction. The auction is one of the fair highlights giving shoppers an overview of what they can expect to find in artists’ booths. You can opt to just donate $50 to Chula League, if you prefer. The auction item must be accurately described in the booth payment form, and must be delivered to Chula League staff or leadership at Maplewood Elementary no later than 8:00pm on Friday, December 6, 2019. The artist grants Chula League absolute rights to offer the item for sale to the public at a price to be determined by Chula League, and to retain the proceeds for purposes determined by Chula League. Auction, application, and booth fees from Cherrywood Art Fair fund Chula League’s arts-mentorship program, Little Artist BIG ARTIST for East Austin elementary kids.
CORRECT APPLICATION INFORMATION
It is the responsibility of the applying artist to ensure that application information is correct. Information on the application will be used for a variety of purposes and will be taken directly from the application. The following are examples of information use:
Email address: the majority of communications with artists are by email. The email address provided should be valid through the end of 2019.
Mailing address: promotional materials for artist use are mailed to the mailing address provided on the application.
Business name and short description: the business name and short description exactly as they appear on the application will be used on the Cherrywood Art Fair website, Twitter, Facebook, Instagram, Pinterest, media articles, and other promotions.
Chula League is not responsible for misspellings or other errors incorrectly entered on the application.
ART DISPLAY
Each artist selected for Cherrywood Art Fair is responsible for providing all equipment, materials, and supplies required to safely display their work in the booth size awarded. Artists must respect the boundaries of their booth size. There is no “cushion” around the perimeter of the booth. You get exactly your booth space, no more. Please plan for an exit path. Artists should follow the booth opening orientation indicated in the Booth Map provided by Chula League. Artists with outdoor booths must provide a tent display with weights to ensure safety. Indoor booths may not use a covered tent, and all tables must be covered to the floor.
Artists are responsible for adhering to all schedules for arrival, setup, opening, closing, tear-down, and load out as determined by Chula League. Artists are required to not tear-down their booth until the show is closed.
Artists are responsible for packing and transporting their work to Cherrywood Art Fair, unloading, unpacking, displaying their work, and removing their work at the close of the Fair. Chula League will make every effort to provide assistance to artists, but cannot provide a guaranteed level of assistance.
The work displayed at Cherrywood Art Fair must conform in type and quality to the images submitted with the application. Chula League reserves the right to reject the display of any work that does not conform, and to intervene in the display arrangement at its discretion.
Chula League reserves the right to photograph displays and customers of artists at Cherrywood Art Fair, and to use those photographs on websites, social media sites, publications, reports, and other materials at the discretion of Chula League.
ELECTRICITY
Artists awarded an outdoor booth will not have electricity available for their display. Artists awarded an indoor booth are not guaranteed electricity for their display. The majority of booths do NOT have electricity.
SALE OF ART
With the exception of art donated to the silent auction, artists are solely responsible for the pricing and sale of their work, for the collection of proceeds from customers, for customer service, returns, and allowances. Artists wishing to accept checks or credit cards are responsible for providing equipment, materials, and supplies for payment acceptance. Each artist must provide their own change fund for cash transactions, and is responsible for securing any cash kept onsite.
Artists must ensure that their booths are staffed by an artist representative or a Cherrywood Art Fair volunteer during all hours that the Fair is open to the public.
TRAFFIC AND SALES VOLUME
Chula League will make every effort to publicize the Fair and individual artists. However, Chula League does not warrant customer traffic or sales volume. Cherrywood Art Fair is a rain or shine show, and artists are expected to participate regardless of weather conditions. There is no refund of booth fees due to inclement weather.
INSURANCE
Chula League does not provide insurance for the works of participating artists. It is the responsibility of the individual artist to insure their work during transport to and from Cherrywoood Art Fair, and during the entire weekend of the Fair, including hours when the Fair is not open to the public. Chula League will provide outdoor security personnel on both nights of the Fair, but does not warrant the security of artists’ goods or displays. Chula League is not responsible for reimbursement for loss or damage from theft, vandalism, inclement weather, or other natural disasters.
CANCELLATIONS
Artists who have accepted a booth and find that they cannot attend the show are responsible to notify Chula League as soon as possible.
Artists who cancel BEFORE NOVEMBER 2nd, 2019 receive a refund of the full booth fee minus a $40 administrative fee.
Artists who cancel ON OR AFTER NOVEMBER 2nd but BEFORE NOVEMBER 16th receive a refund of half of the booth fee.
Artists who cancel ON OR AFTER NOVEMBER 16th forfeit the booth fee.
INDEPENDENT CONTRACTORS
Artists participating in Cherrywood Art Fair are independent contractors responsible for their own record keeping and the reporting and payment of sales and income taxes.
DISCLAIMER
Artists submitting an application to Cherrywood Art Fair agree to hold Cherrywood Art Fair and Chula League harmless for property damage or personal injury before, during or after the Cherrywood Art Fair held on December 7 and 8, 2019. Artists understand that the responsibility of personal and property protection lies solely with the artist, and will take precautions to prevent damage to, or theft of, merchandise and other property.
RELEASE OF INFORMATION
Artists submitting an application to Cherrywood Art Fair grant Cherrywood Art Fair and Chula League the right to use any and all information disclosed on the application or publicly available on the artist’s website, including business name, logo, pictures of the artist or their work, and descriptions of work, for purposes of promoting, describing, or reporting on Cherrywood Art Fair. Artists grant this right for use in any media including, but not limited to: print, radio, television, web, and film. By submitting the application, artists acknowledge they have read and understood the application and related terms and conditions, including those listed under the headings DISCLAIMER and RELEASE OF INFORMATION.